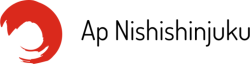Dans un monde où la transmission rapide et sécurisée de données est essentielle, la mise en place d’un serveur FTP (File Transfer Protocol) sur un environnement Windows Server devient une compétence incontournable pour les administrateurs de système. Que vous soyez un professionnel IT cherchant à optimiser les échanges de fichiers au sein de votre réseau d’entreprise ou simplement un passionné souhaitant mettre en place un serveur FTP, cet article vous guidera pas à pas dans la configuration d’un serveur FTP sur Windows Server.
Comprendre le rôle d’un serveur FTP
Un serveur FTP est un outil fondamental pour le transfert de données sur un réseau. Que vous souhaitiez partager des documents, des images ou des applications, un serveur FTP offre une plateforme efficace pour échanger des fichiers entre utilisateurs ou systèmes. Mais pourquoi choisir un serveur FTP? La réponse réside dans sa simplicité d’utilisation et sa capacité à gérer de gros volumes de données, tout en offrant un contrôle précis sur les droits d’utilisateurs. Visitez https://www.lebigdata.fr/vps-gratuit-offres-essai pour lire l’article.
En parallèle : Devenir hôtesse de l’air : formation, défis et récompenses ?
Installer et configurer le service ftp sur Windows server
Installer IIS et le service FTP
- Connectez-vous à votre Windows Server.
- Dans le menu Démarrer, cliquez sur Gestionnaire de serveur.
- Dans le Gestionnaire de serveur, sélectionnez l’option Ajouter des rôles et des fonctionnalités.
- Suivez l’assistant d’installation et assurez-vous de cocher la case Serveur Web (IIS) et sous fonctionnalités, sélectionnez également Service FTP.
- Cliquez sur Installer et attendez que le processus se termine.
Configurer votre serveur FTP
- Ouvrez le Gestionnaire IIS.
- Dans le volet de connexions, cliquez sur le nom de votre serveur.
- Dans le volet Actions, cliquez sur Ajouter un site FTP pour lancer l’assistant de configuration.
- Saisissez un nom pour votre site FTP et spécifiez le répertoire physique où seront stockés les fichiers.
- Configurez les paramètres de connexion et de sécurité selon vos besoins.
Configurer les utilisateurs et les permissions
- Dans le volet IIS, sous le site FTP, cliquez sur Paramètres d’autorisation FTP.
- Ajoutez les utilisateurs ou groupes qui auront accès au serveur FTP et définissez leurs droits (lecture, écriture).
- Assurez-vous que les comptes utilisateurs ont également les bonnes permissions au niveau du système de fichiers Windows.
Conclusion : un accès sécurisé et maîtrisé à vos données
En définitive, que vous choisissiez de mettre en place un serveur FTP sur un environnement Windows pour des raisons professionnelles ou personnelles, la clé réside dans la compréhension et l’application méticuleuse des étapes de configuration.
A découvrir également : Choisissez la poussette de votre bébé en fonction de sa croissance